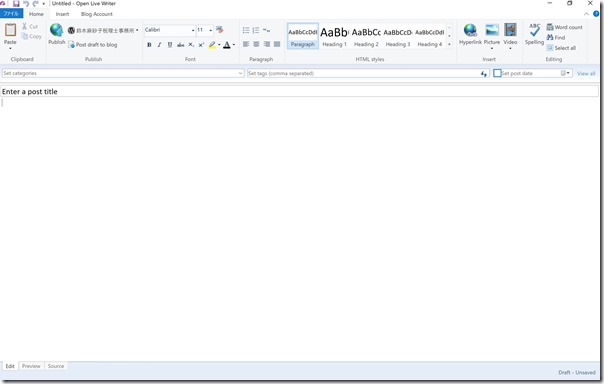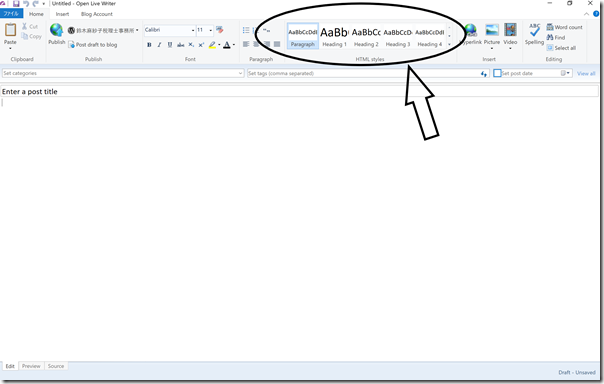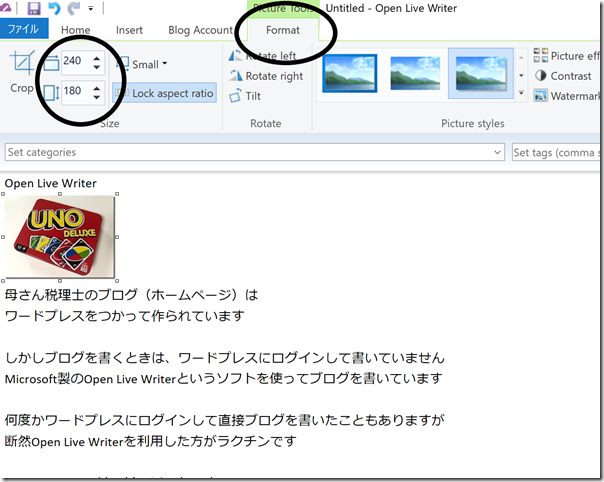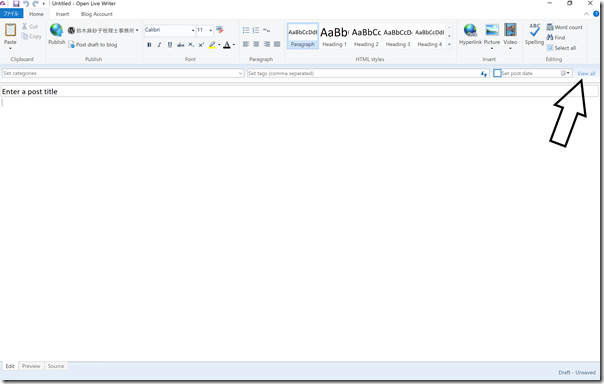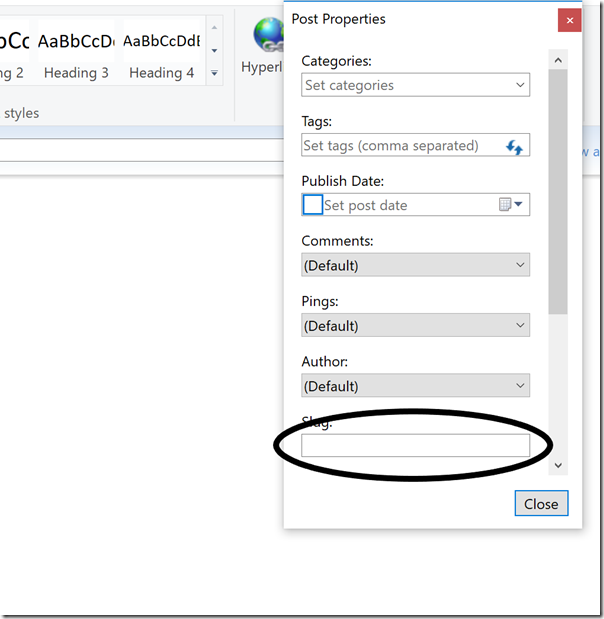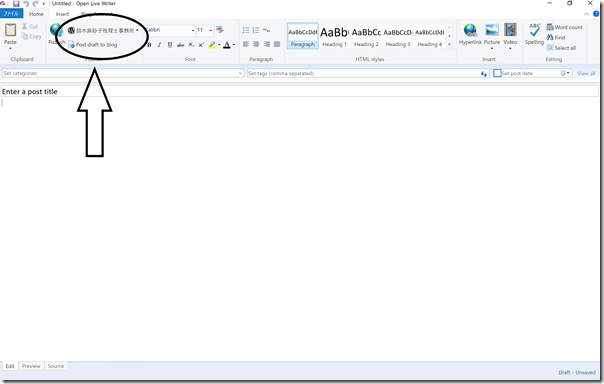Open Live Writerをつかってワードプレスブログを書く!最小限の機能しか使っていませんが、、、
Open Live Writer
UNOおもしろい
Open Live Writerでブログ更新
母さん税理士のブログ(ホームページ)は
ワードプレスで作られています
しかしブログを書くときは、ワードプレスにログインして書いていません
Microsoft製のOpen Live Writerというソフトを使ってブログを書いています
何度かワードプレスにログインしてブログを書いたこともありますが
断然Open Live Writerを利用した方がラクチンです
Open Live Writerはフリーソフトです
こちらからダウンロードすることができます
(ダウンロードする過程で、自分のブログを登録します)
母さん税理士のブログ更新の流れ
Open Live Writerをたちあげると、こんな感じの画面です
Microsoft製だから?使い勝手はWordに似ています
だから使いやすいのかな
以下、母さん税理士のブログ更新の流れです
見出しの設定
まず一通り文章を書きます
何度か見直しをしたら、タイトルをつけます
そのタイトルに見出し設定をします
このブログでいうところの「母さん税理士のブログ更新の流れ」や「見出しの設定」は
見出しが設定されています
見出しの文章を選択して、設定したい見出しをクリックします
paragraph→この段落のような文章
Heading1→この段落です
Heading2→この段落です
母さん税理士が普段ブログで使っているのは
Heading3→この段落です
Heading4→この段落です
この2つの見出しです
ワードプレスの場合、使っているテーマによって見出しが違うようなので
色々試してみるといいかもしれませんね
写真をのせる
写真をブログに差し込みます
googleフォトに写真データを保存しているので
まずはブログで使う写真をデスクトップに保存します
加工する場合は、この時点で加工します(ぼかし、ステッカーなどなど)
そしてデスクトップからOpen Live Writerの画面へ
その写真をドラッグ&ドロップします
この写真の差し込みの簡単なところも、Open Live Writerのいいところです
Fomatタブで、写真のサイズや簡単な編集ができます
母さん税理士は、サイズ変更だけしています
パーマリンク設定
最後に、パーマリンクを入力します
パーマリンクはURLの一部ですね
先日のブログ(雨の日におすすめの靴は…)のURLはこれ↓
https://masako-tax.jp/water-repellent-shoes/
このURLの最後の部分「water-repellent-shoes」がパーマリンクです
右上端のView allをクリック
一番下のSlugにパーマリンクを入力します
ワードプレスに送信
ここまでしたら、あらかじめ登録しておいたワードプレスブログの下書きとして登録します
Post draft to blogをクリックすると、送信し始めます
仕上げはワードプレスで
この先は、ワードプレスにログインして操作します
ログインすると、Open Live Writerから送信したブログ下書きが保存されています
母さん税理士がワードプレスでしていることは次の4つ
- ブログ記事の最終チェック
- カテゴリの登録
- アイキャッチ画像の登録
- ソーシャル設定
これらをしたらブログ公開します
以上、母さん税理士がOpen Live Writerをつかってブログを更新する流れでした
デメリットはね、日本語版がないこと
だから最小限の機能しか使っていません(笑)
それでも、それなりに?ブログ更新できているのでよしとします
~今日のつぶやき~
急遽、再リフォームすることになり
ばったばたです